Meeting Ownership Required
Only the owner of a meeting will be able to edit these settings.
Editing before a Teams Meeting
1. In the Calendar section of Teams, locate and open your Teams Meeting.
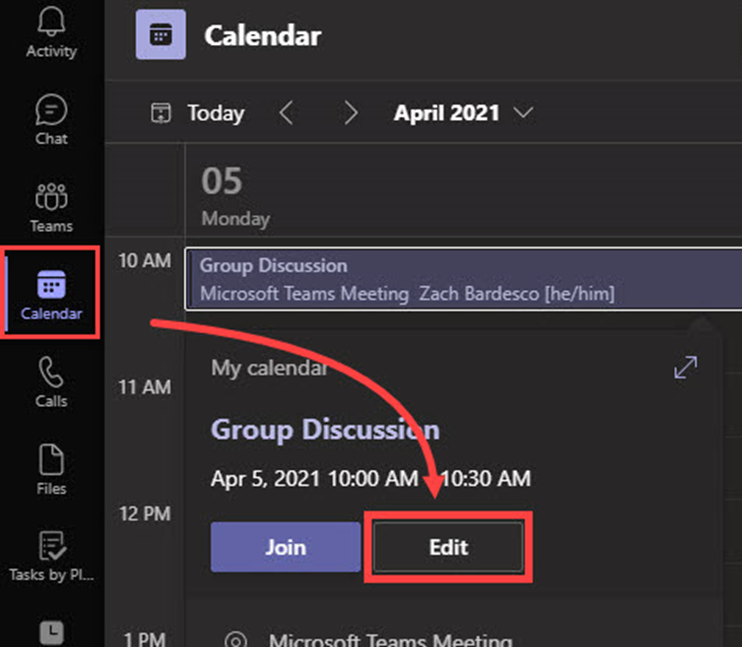
2. Click Meeting options, found either in the body of your meeting, or in the top bar next to the Time zone.
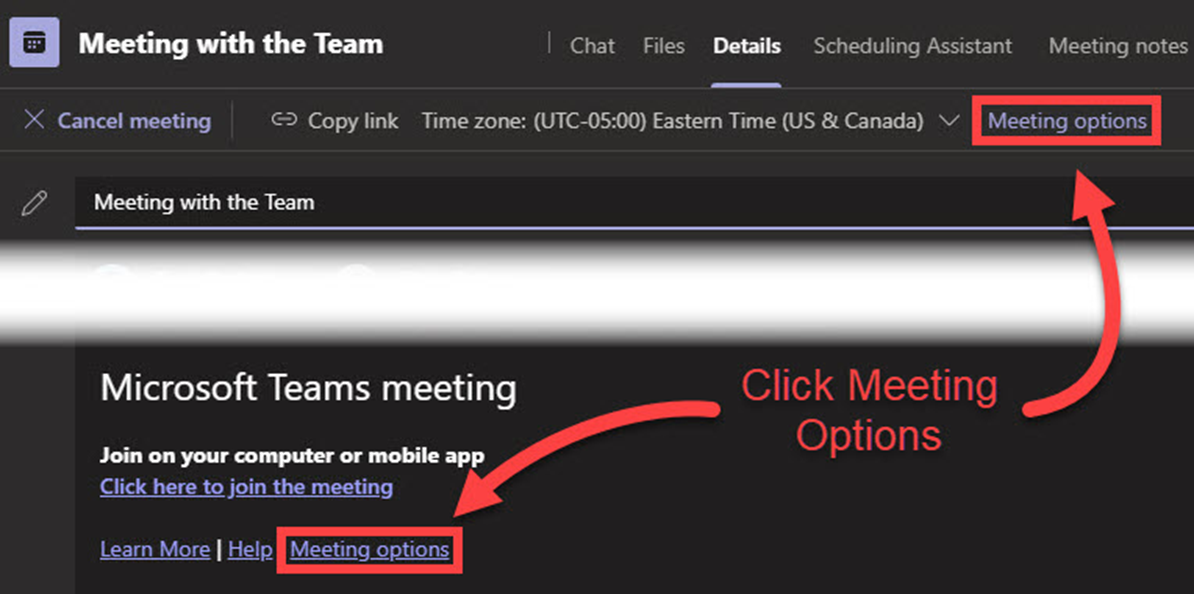
If you don’t see either of these links, your meeting may have been created outside of Teams. To make these appear, open the meeting, make any edit, and save. Re-open the meeting to see the “Meeting Options” links.
3. A webpage should open. If prompted, sign in with your ID and password, then edit your Meeting Options as desired, and click Save. You can review explanations of these options at the bottom of this article.
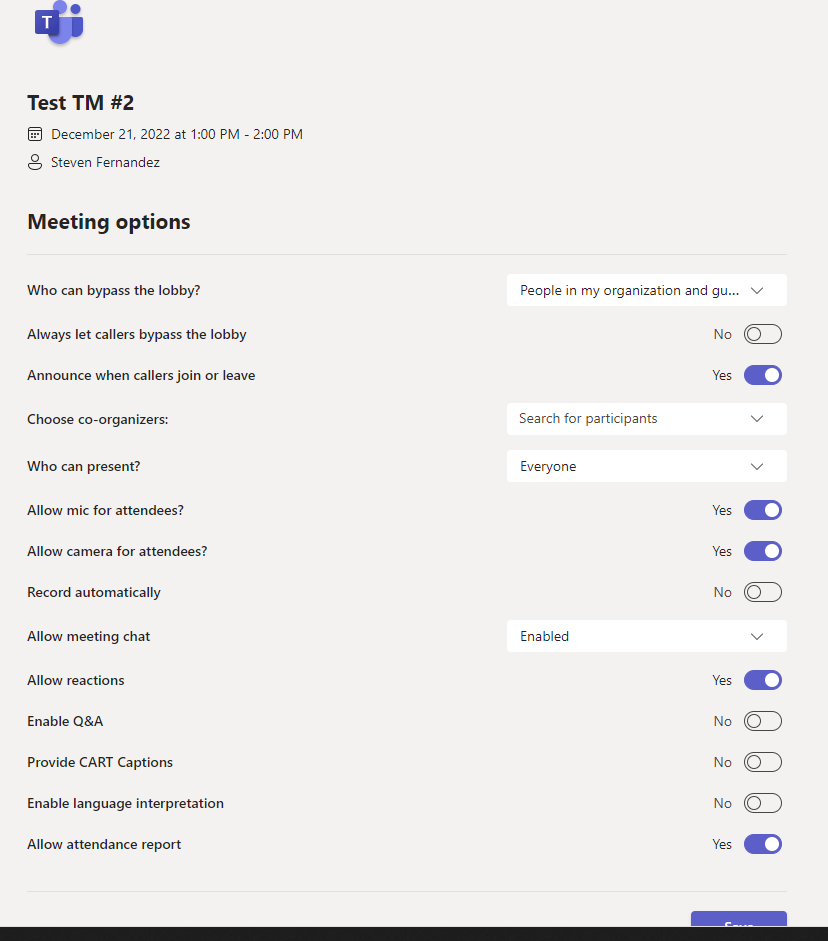
Editing During a Teams Meeting
1. During your Teams meeting, click the 3-dot (…) menu, and select Meeting Options.
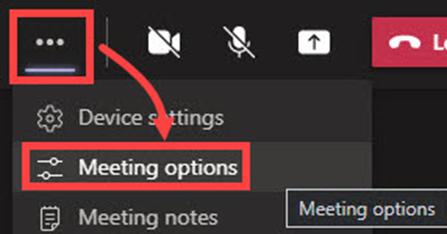
2. Edit your Meeting Options as desired, then click Save. These changes will take immediate effect. You can review explanations of these options at the bottom of this article.
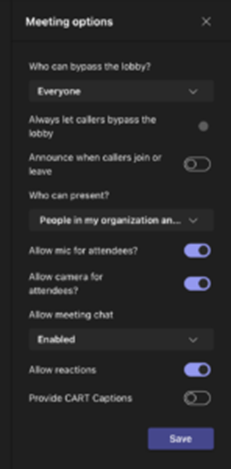
Options Explained
Who can bypass the lobby?
The meeting organizer can use this option to decide who gets into their meetings directly, and who should wait for someone to let them in.
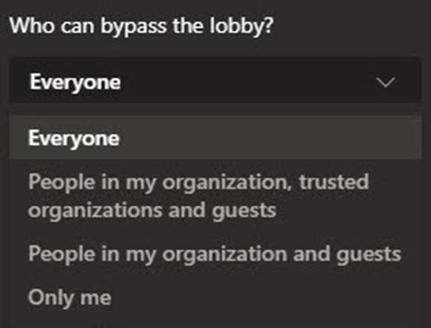
See Microsoft’s documentation on these options:
|
Who can bypass the lobby? |
What happens |
Recommended when… |
|
Only you |
As the meeting organizer, only you can get into your meeting directly. Everyone else will wait in the lobby. |
You want everyone else to wait in the lobby until you’re ready to admit them. |
|
People in my organization |
Only people within your org can get into your meeting directly. Everyone else will wait in the lobby. |
You want all guests and external people to wait in the lobby so you can approve them one by one. |
|
People in my organization and guests |
People in your org and guests (including those who have different email domains than yours) can get into your meetings directly. |
You want all external people (anyone outside your org, except guests) to wait in the lobby so you can approve them one by one. |
|
People in my organization and trusted organizations, and guests |
People in your Teams org, external participants from trusted organizations, and guests can get into your meetings directly. |
You want some external people to wait in the lobby so you can approve them one by one. |
|
Everyone |
Anyone who has access to the meeting link gets into the meeting directly, including people who call in. |
You don’t want anyone to wait in the lobby. You want everyone to be able to join your meetings without specific approval. |
Always let callers bypass the lobby
When this setting is enabled, people using their phone to dial into your meeting will join the meeting without having to wait for someone to admit them.

Announce when callers join or leave
Organizers can enable this setting if they want to receive an alert when someone using their phone to dial into a meeting joins or leaves the meeting.

Choose co-organizers
Add specific users as co-organizers

Who can present?
Meeting organizers can use adjust this setting to decide who is automatically assigned the role of Presenter. Click here to read more about Teams Meeting Roles.
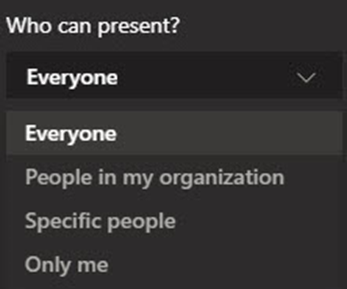
Allow attendees to unmute
Review Microsoft's documentation
Click here to review Microsoft’s documentation on managing audio permissions in a Teams meeting.
A meeting organizer may disable this option in especially large meetings.

With this option disabled, participants should raise their hand to request to speak. From the participants icon on the toolbar, Organizers can then right-click these participants, and select the option to allow to unmute.
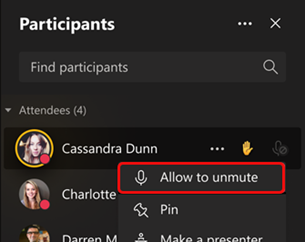
After an attendee has finished speaking, organizers will need to right-click the participant again, and select the option to Don’t allow to unmute.
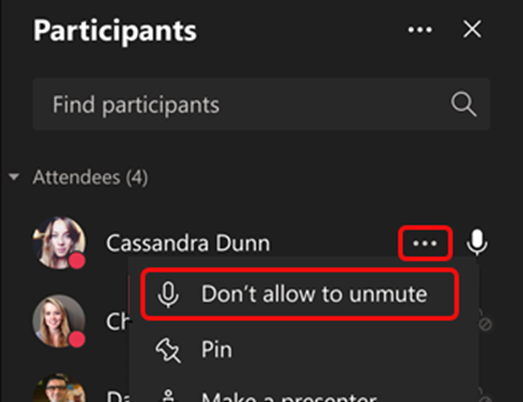
Disabling this option requires more micromanagement of the team, but may be necessary in larger meetings to reduce random noise and distractions.
Record Automatically

Allow meeting chat
The meeting organizer can use this option to prevent or reduce the use of the meeting chat.
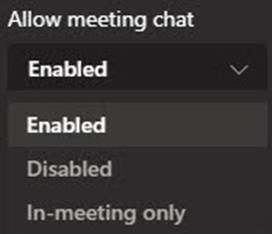
Allow Reactions
The meeting organizer can use this option to determine whether people can use reactions during a meeting.

Enable Q&A

Allow CART Captions
The Meeting Organizer can toggle on CART captioning for a meeting. This will create a shareable link for the individual providing the captioning.
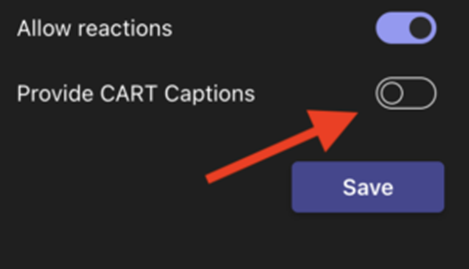
Enable language Interpretation
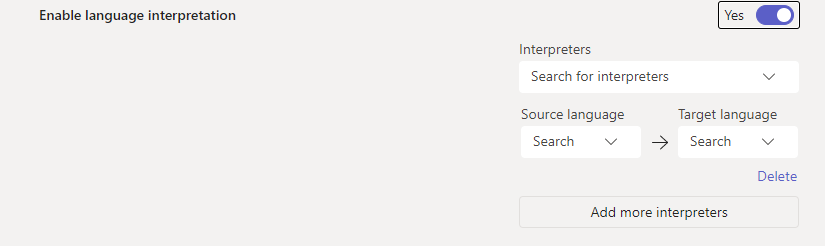
Allow attendance report
Allow organizer to download attendance report

Content adapted from University of Vermont
https://www.uvm.edu/it/kb/article/microsoft-teams-meeting-options/
