Outline
- Join your scheduled session at least 30 minutes prior to the start time.
- Have Microsoft Teams desktop downloaded prior to your session.
- Presenters be prepared to be on camera, if you can’t use your camera let us know.
- Moderators will not be on camera unless instructed otherwise.
- Your producer will do an audio, video, and presentation/share screen check.
- If multiple presenters are on the line, please use the prep time to discuss the run of show/transition flow between presenters.
- Accept Teams invite for the session from admin-1@onevenue.com
- Check the spam folder if you do not receive your invite.
FAQ / helpdesk
- If in any doubt please reach out to your live event contact, or event producer.
- How early should I arrive to my live event?
- The first thing to remember is to arrive to your live event at least half an hour (30 minutes) before the start time, this allows time for you, fellow presenters, and event producers to do a tech check on your mic/camera/connection.
- What if I cannot see the event on my calendar?
- Please be sure you are in the correct MS Tenant for the event. For OneVenue events, using your Azure AD you will be added to a MS teams Tenant. Please switch to it.
- If you are not on a Microsoft Teams account, please check your spam folder for the invite.
- Microphone or webcam refuses to work correctly
- If you’re having Microsoft Teams issues with your webcam or microphone, begin by ensuring that your hardware is plugged in correctly.
- To alter permissions on Windows 10, click the Windows search bar (located within the left side of the taskbar) then type in “Webcam.” After selecting Choose which apps can access your camera, make sure the toggle underneath Allow desktop apps to access your camera is switched to the On position.
- Teams is stuck in a login loop in Microsoft Edge
- If you are using Microsoft Edge, or the older Internet Explorer (which is officially retired, so it’s time for a change!), you may find that your login screen for Teams is stuck in a loop. This is likely because your organization uses the Trusted Sites option and hasn’t enabled Microsoft Teams. Attempt to refresh the page, or open Edge incognito to solve login issues.
- Teams will not allow you to log in to the service
- If you are having Microsoft Teams issues logging in to the service, begin by ensuring that you are entering the correct login information. You may receive one of the error codes listed below if you are entering the accurate information but are still being denied access. If necessary, contact your IT department with the given error code, as the issue may need to be resolved by your system administrator.
-
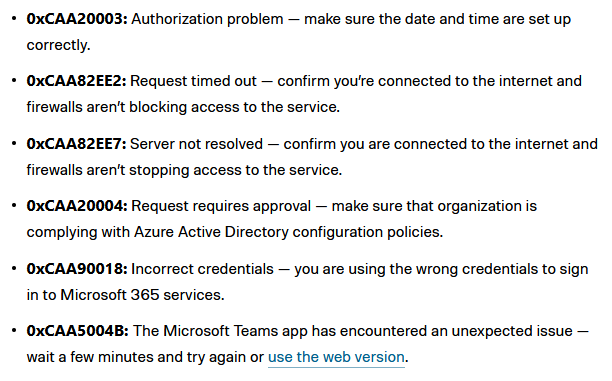
Joining a Teams Live Event
Joining a live event in Teams Desktop
If you open the invite in Teams DO NOT click the purple join or you will be joining on the attendee side.
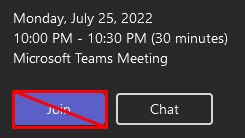
TO JOIN as a presenter- click the second link.
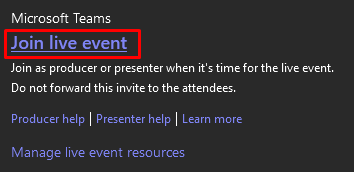
Joining a live event from Outlook
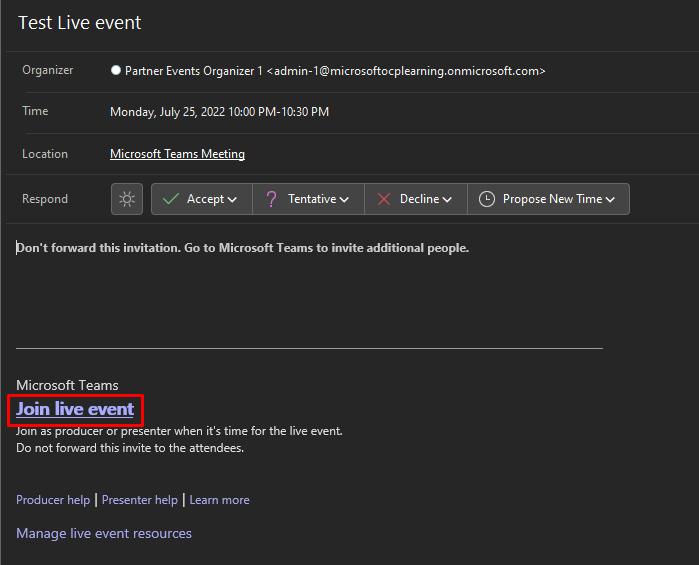
Joining a live event from Gmail
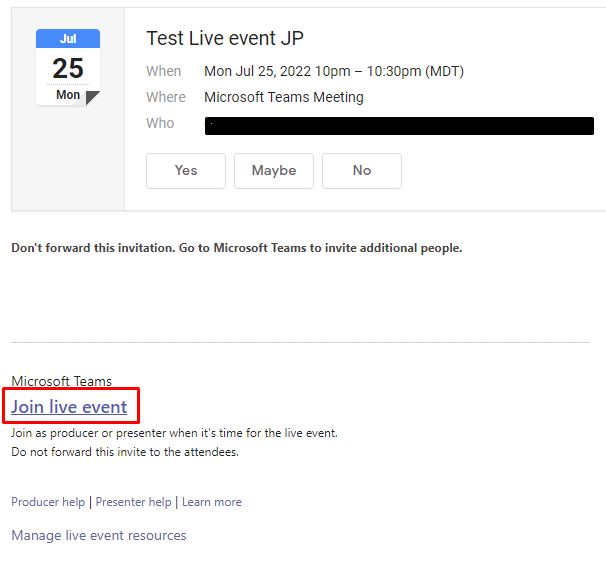
Operating Teams
Web Re-direct:
You may the get the following re-direct. ALWAYS launch a Teams live event in the desktop app. If you try to join from the web browser, you will get sent in as an attendee.
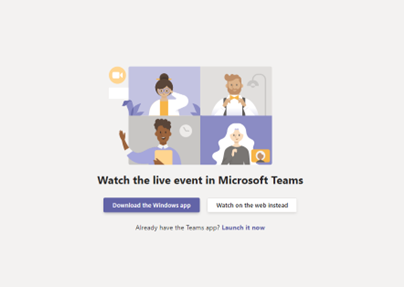
Turn on your Microphone and Camera
Ensure you have a quality microphone for the delivery and that you are dressed in a professional manner.

Share your Screen
Please be sure to Include computer audio if you plan on sharing audio during your presentation.
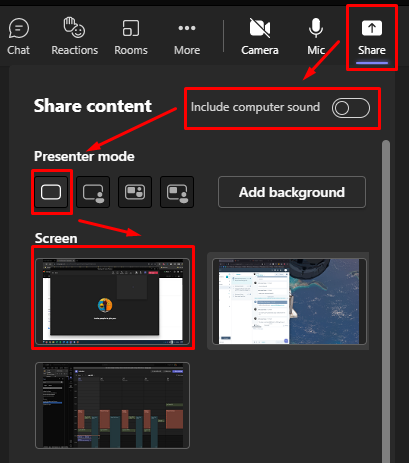
Field Questions for Q/A
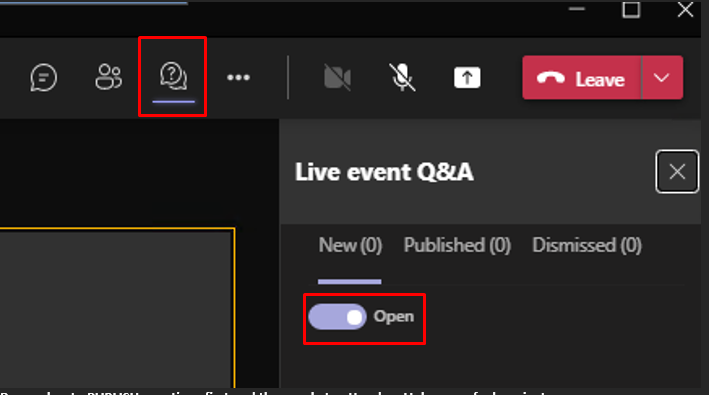
Remember to PUBLISH questions first and then reply to attendee. Unless you feel a private response is more appropriate.
Navigating Teams interface

 Internal Presenter/Producer Chat. NOT PUBLIC ATTENDEE CHAT
Internal Presenter/Producer Chat. NOT PUBLIC ATTENDEE CHAT
 Participants List: See those invited to join session as presenter, moderator, or producer. Admit presenters who may be trying to enter the meeting
Participants List: See those invited to join session as presenter, moderator, or producer. Admit presenters who may be trying to enter the meeting
 Q/A: Access questions from attendees here. Remember to PUBLISH questions first and then reply to attendee. Unless you feel a private response is more appropriate.
Q/A: Access questions from attendees here. Remember to PUBLISH questions first and then reply to attendee. Unless you feel a private response is more appropriate.
 This is device settings where you can look at your audio/video settings. Please complete a tech-check with your producer.
This is device settings where you can look at your audio/video settings. Please complete a tech-check with your producer.
 Camera: Turn Camera on and off.
Camera: Turn Camera on and off.
 Microphone: Mute or unmute. Please stay muted until it is your turn to speak.
Microphone: Mute or unmute. Please stay muted until it is your turn to speak.
 Arrow: Share screen. Only 1 share can be happening at a time. Do not share until it is your turn.
Arrow: Share screen. Only 1 share can be happening at a time. Do not share until it is your turn.
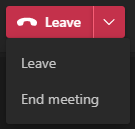 Leave: Leave meeting button. If you have producer rights, you may end the meeting.
Leave: Leave meeting button. If you have producer rights, you may end the meeting.

