If the event requires labs, trainers should be added directly to the Virtual Event in the Coach role.

They will support attendees through a Teams Meeting that they will join directly from the https://event.onevenue.com/ website.
Lab Configuration Small/Medium Events
Small to medium events should be added as a regular Team Meeting.
In OneVenue, create a label called “Lab”
Create a new session in the schedule.
- Specify Lab as the label.
- Session Type: Meeting
- Ensure you are on the correct track.
- Title: Course Code: Lab and Q&A Support
- Description: Join this session if you have questions about the course content or exam, or if you need assistance with a hands-on lab for the course. Subject matter experts will be available to provide guidance.
Hands-on Lab Configuration Large Events
Large scale events that could have more than 50 attendees we will leverage creating group activities.
In OneVenue, create a label called “Lab”
Create a new session in the schedule.
- Specify Lab as the label.
- Session Type: Breakout
- Ensure you are on the correct track.
- Title: Course Code: Lab and Q&A Support
- Description: Join this session if you have questions about the course content or exam, or if you need assistance with a hands-on lab for the course. Subject matter experts will be available to provide guidance.
Group Configuration – divide the expected number of attendees by the number of coaches available.
For example, if you have 5 coaches and you expect up to 120 attendees specify enough users to include the coaches and some additional buffer.
- Groups to add: 5
- Users in Group: 30
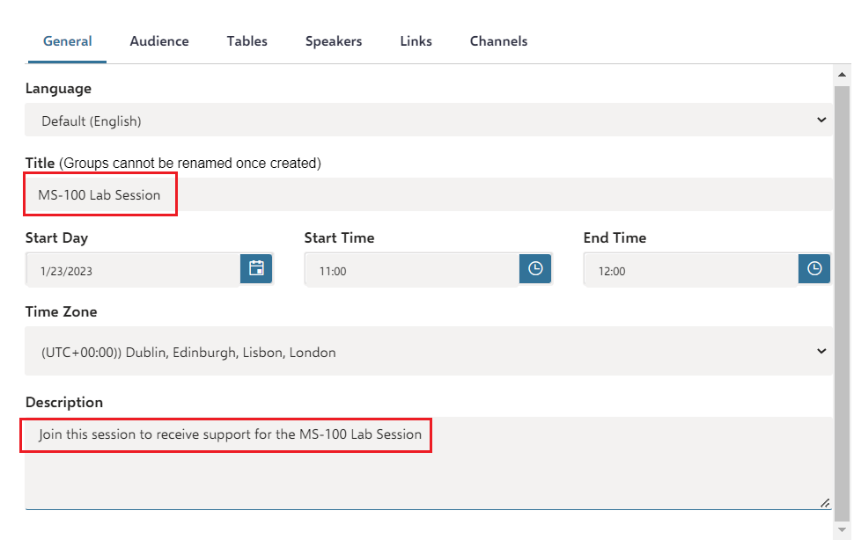
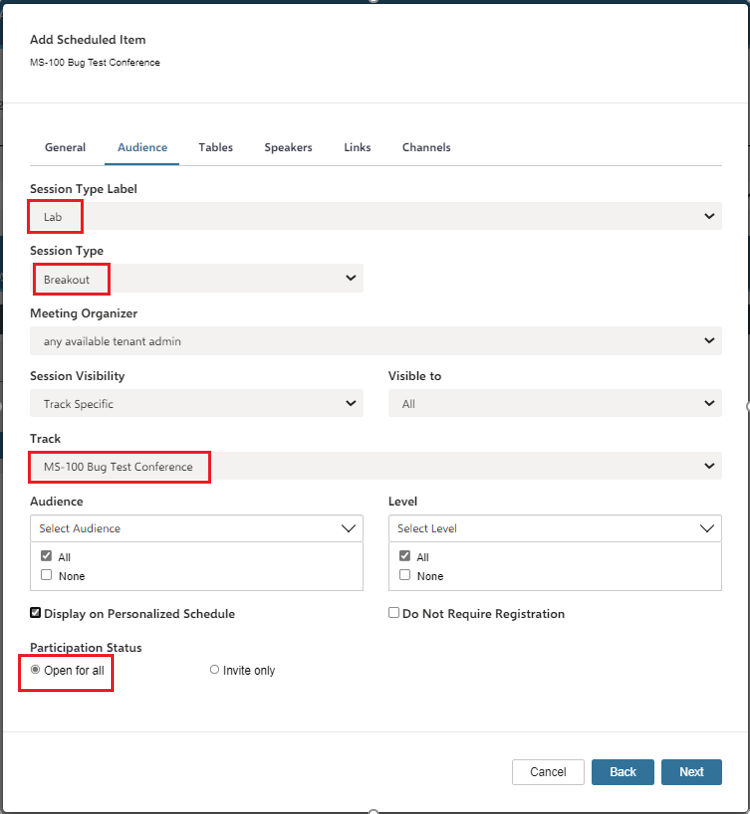
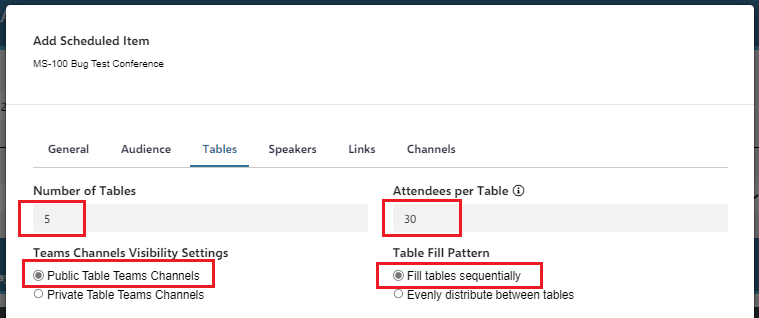
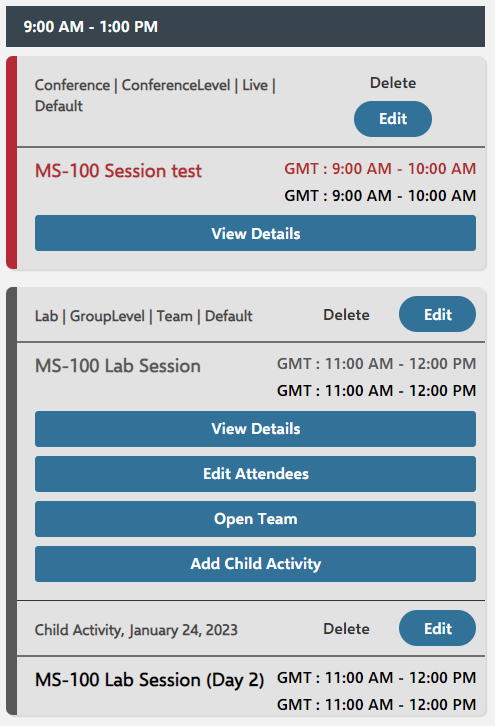
Child Activities
If lab support runs multiple days, click the Add Child Activity button and add a session with the correct day and time for each day of the lab.
Specify Coaches
Coaches must be added to each table manually. Click the Edit Attendees button to add them to the correct table.
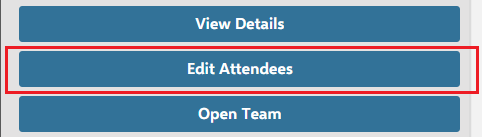
Under most circumstances we should add all coaches to all tables unless it is an unusually large event then we should designate specific tables.
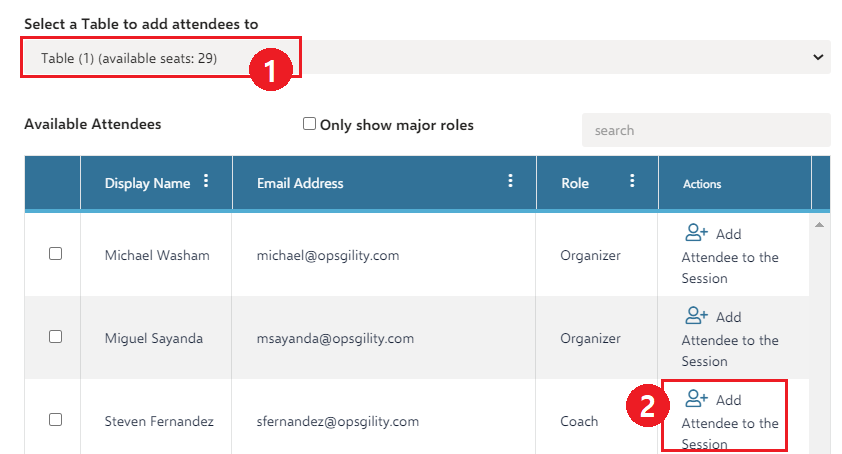
Synchronize the Conference
It’s critical to synchronize the conference afterwards. This will create the meetings and group activities. Without it the Join button will be missing for attendees and instructors.
If synchronization does not complete. Check the box for Force Sync and try again. If it still does not work, contact support@opsgility.com
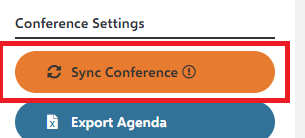
Quality Control
After the site is configured correctly for the lab.
- Attend the event as an attendee and ensure that all the sessions are in the correct time zones and times.
- Ensure that the Join button is visible after you register for the session.
- Ensure all trainers are added to the conference as coaches
- Do a final review to ensure all coaches are added to a table if using group activities
