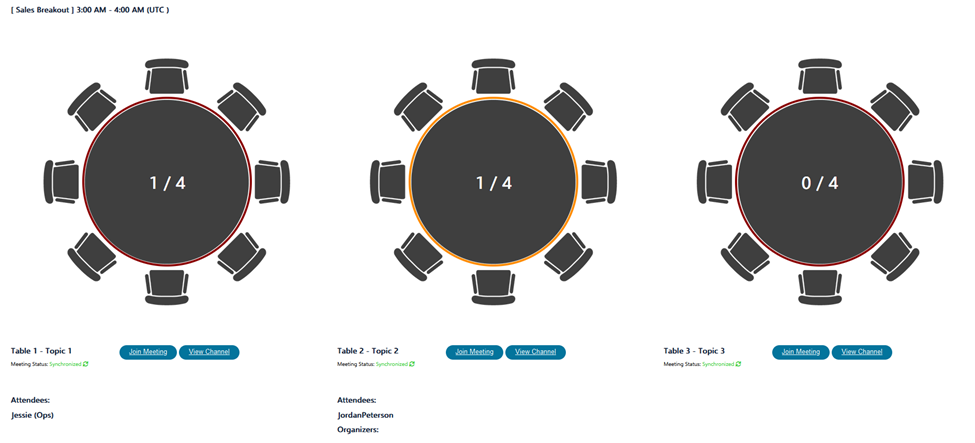Using Breakouts in OneVenue
Admin User Manual
Building a Breakout session
In the scheduler, navigate to Add Scheduled Item > Add Session.
To set the meeting to Breakout, use the drop down for Session Type > Breakout
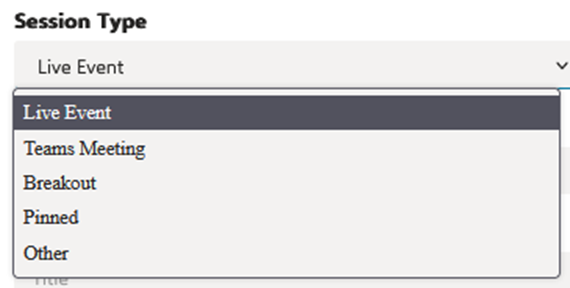
Some breakout-specific settings will be under the Tables and Channels tabs

Tables
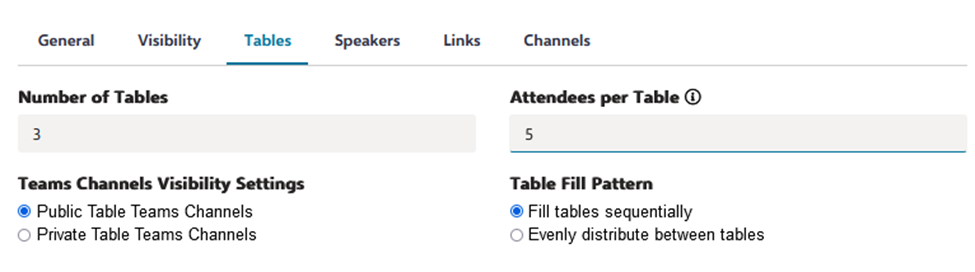
Under the tables tab, you can configure the Table settings in the breakout.
- Number of tables – Specifies the number of tables in the breakout session
- Attendees per Table – Specifies the number of attendees allowed per table
- Teams Channel Visibility Settings
- Public Table Teams Channels – The teams channels for the tables will be public, so a member of another table is able to see the chat channels for other tables.
- Private Table Teams Channels – The teams channels for the tables will be private, so a member of another table is not-able to see the chat channels for other tables.
- Table Fill pattern
- Fill tables sequentially – Arrange breakout attendees into tables in a sequential order. Tables will need to be full before the next table gains attendees
- Evenly distribute between tables – Attendees will be evenly distributed so that all tables have the same number of attendees
Channels
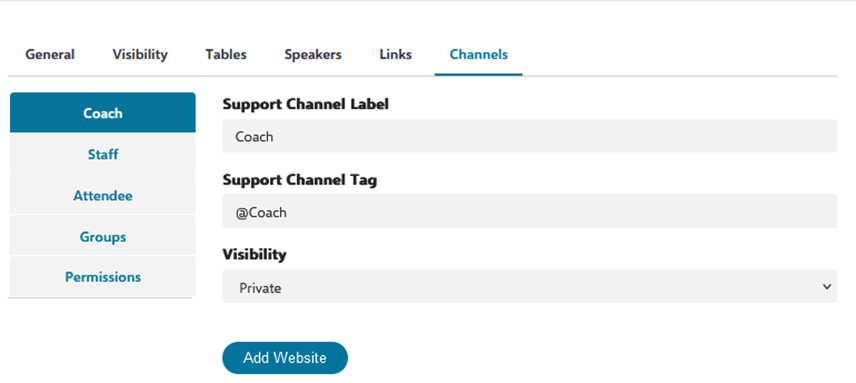
Under the channels tab you can configure the Teams Channel settings for this breakout session
- Coach – Teams channels specific to attendees with Coach role
- Support Channel Label – Modify the label of the Coach support channel
- Support Channel Tag – Modify the tag that attendees can use to get the attention of Coaches. “Hi, @Coach, can you help me?”
- Staff – Teams channels specific to attendees with Staff role
- Support Channel Label – Modify the label of the Staff support channel
- Support Channel Tag – Modify the tag that attendees can use to get the attention of Staff. “Hi, @Staff, can you help me?”
- Attendee – No features yet
- Groups – Configure the names of each table.
- Permissions – Configure permissions of the teams channels. Best to leave default.
Additional Options from Scheduler
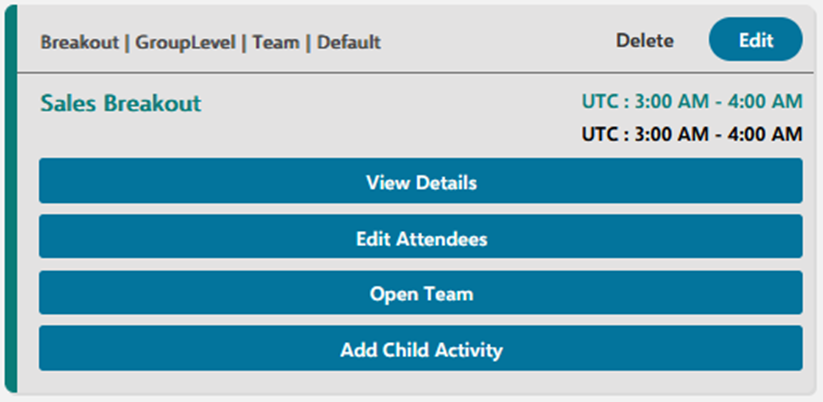
View Details
View the in-depth details of the session, and join each table directly.
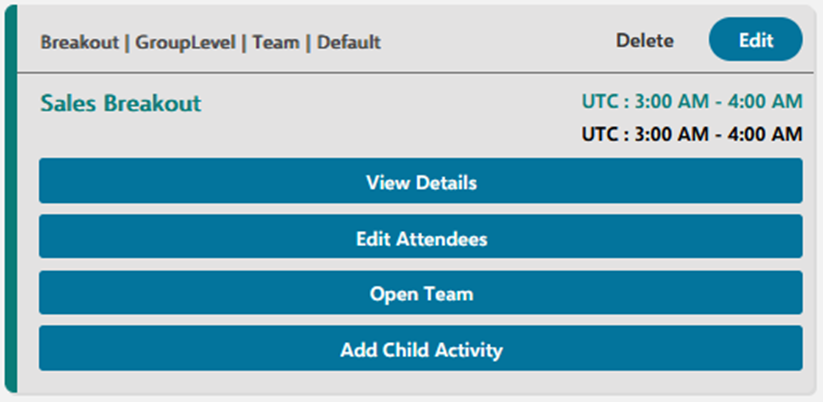
Edit Attendees
This interface allows for the manual moving and arranging of attendees per table.
To view all attendees, whether they are assigned a table or not, select Show all tables in the drop down
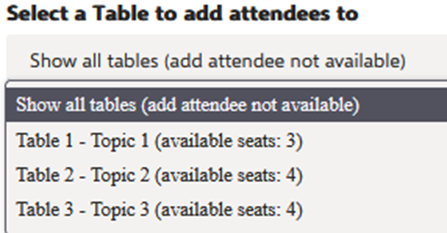
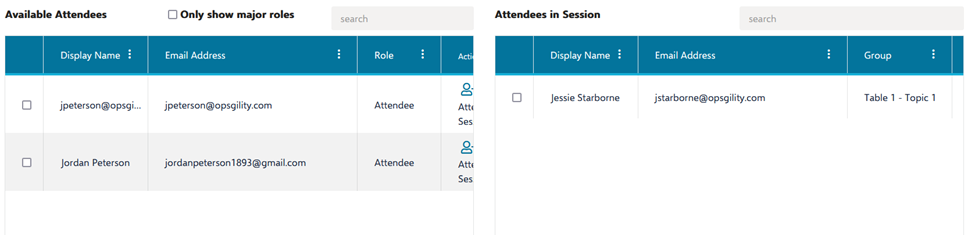
To manually add an attendee to a breakout table, first select the table you want to add to from the main drop down.
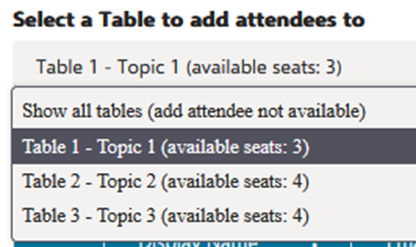
Once you have a table selected, the current attendees in that session will appear on the right side, and a list of available attendees will appear on the left.
Select available attendees on the left and add them to the session by using the Add Selected Attendees to Session button
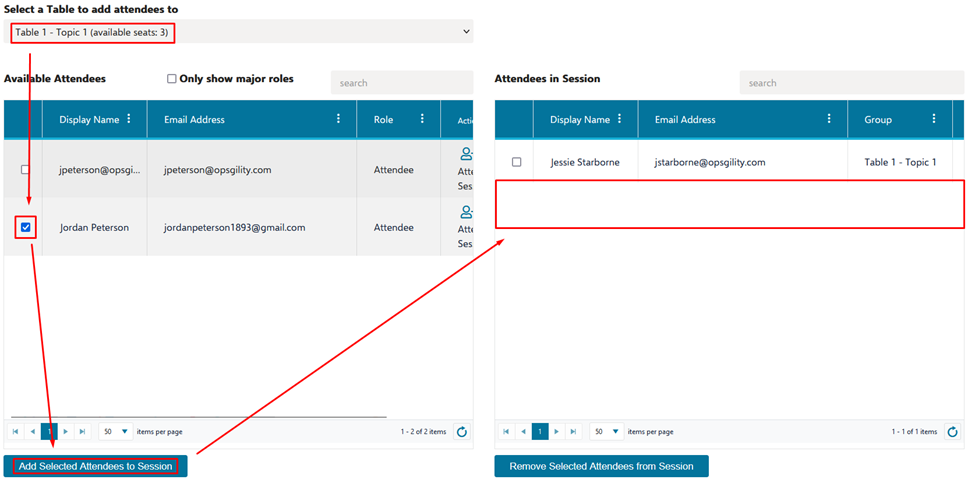
Open Team
Open Team directly opens the Microsoft Team Channels associated with that Session
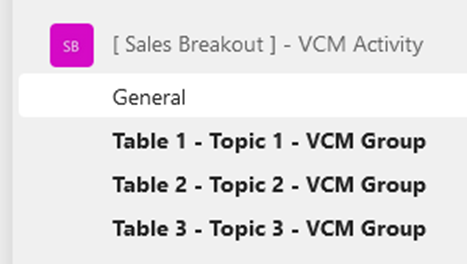
Add Child Activity
Adding a child activity is useful for making extra content attached to a session. For example this could be used to attach a survey or extra teams meeting to a breakout session.
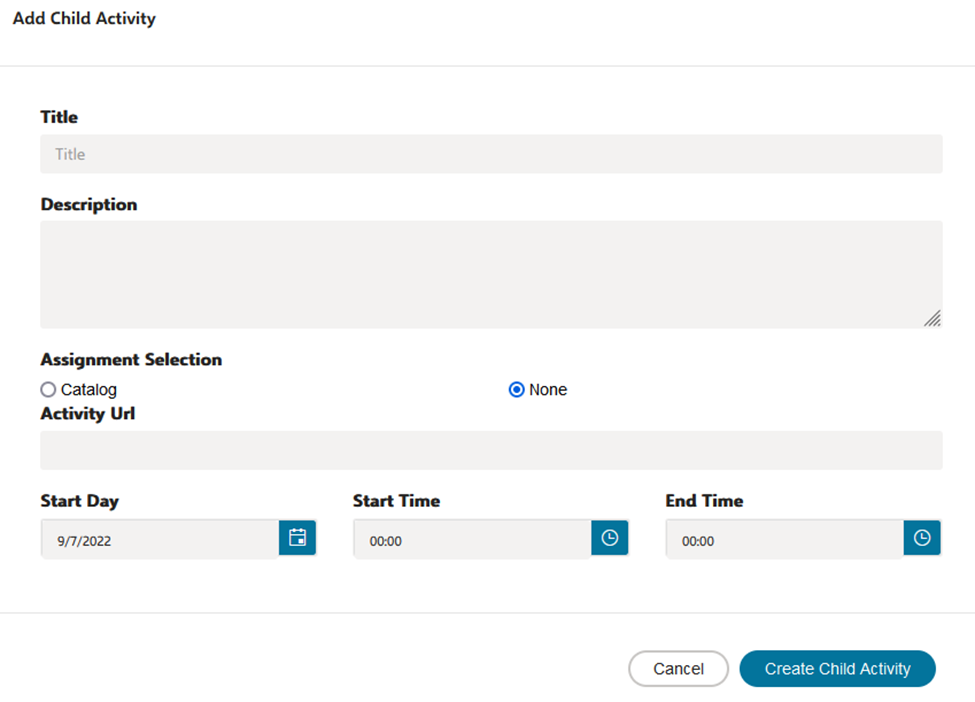
Monitoring Group Activity
If you are a user with either the Organizer, Coach, or Staff Member roles you will have the Monitor Group Activity button active on the breakout session on your Daily Schedule
Admin View
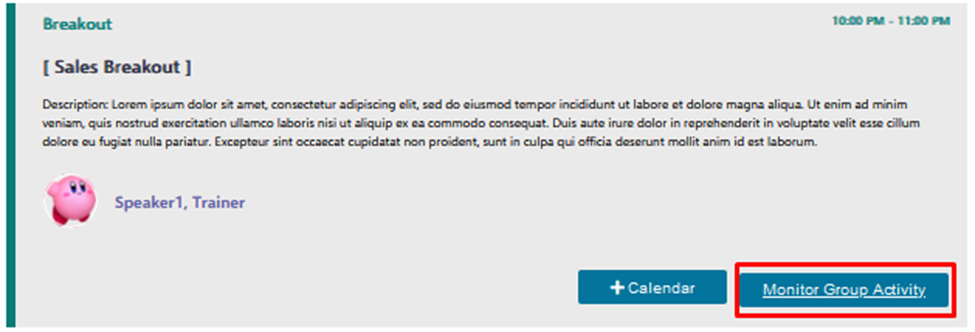
Attendee View
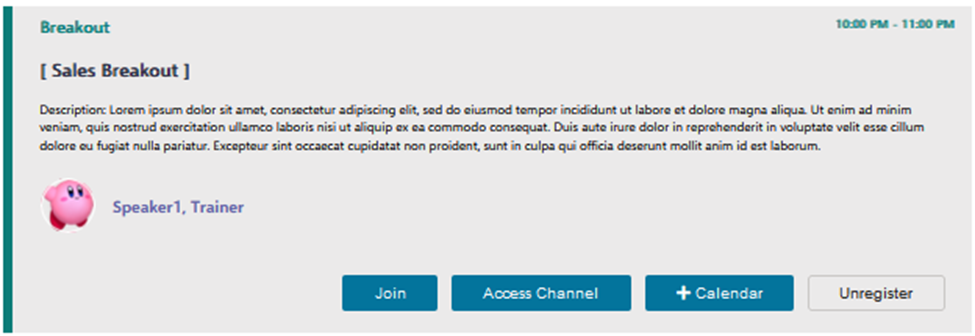
Within the Monitor Group Activity screen, you can see the current breakout configuration. This shows the number of attendees, their names, along with the ability to Join Meeting and View Channel.